在 Windows 2019 IIS 申請 https 並建立 Line 的 Webhook
安裝過程
初始參考步驟
- 如果是使用 Vultr,可以在最初安裝完 Windows 2019 ,最乾淨的環境時,先建立一個 SnapShot,日後隨時可 Restore,很方便
- 如果還沒有建立 SFTP,建議參考 在 Windows 2019 安裝 SFTP Server,之後就可使用 WinSCP 傳輸檔案至 Server 上,速度會快很多
設定 IIS 站台
先將自己的網域對應到 Server IP
如果是使用 GoDaddy,圖示如下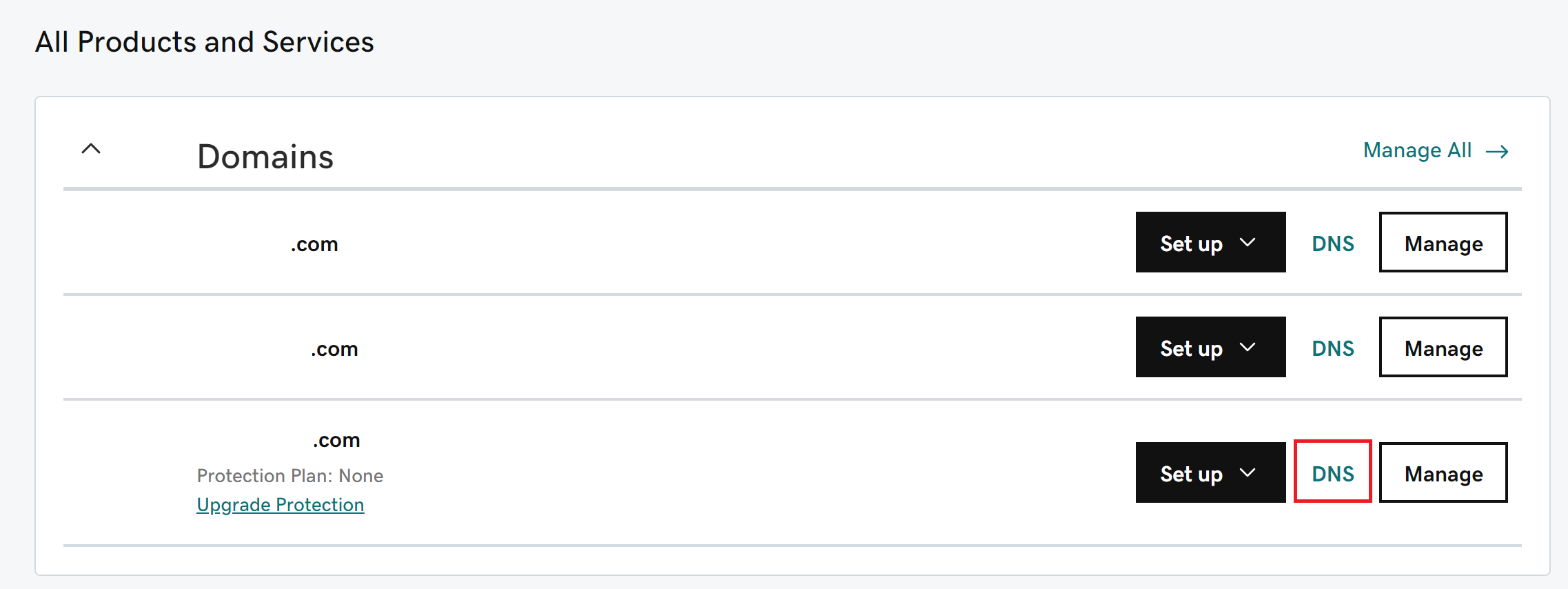
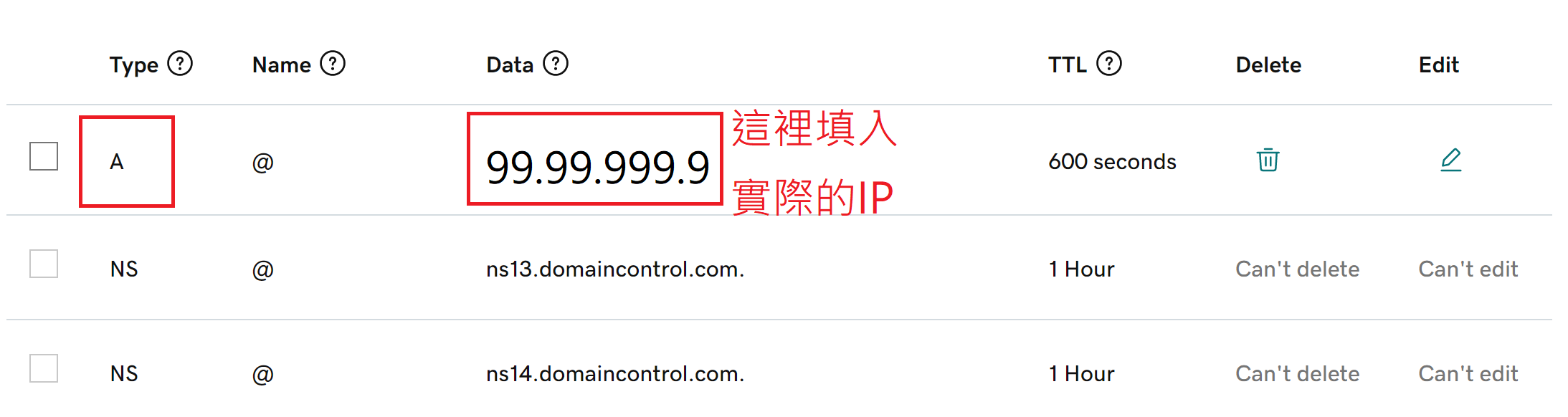
開啟 IIS 管理員,新增站台 www.DOMAIN_NAME.com
設定執行身分帳密 (含集區及實體資料夾權限)
申請 https 所需要的憑證 (必需要先擁有/購買自己的網域)
- 申請步驟的詳細過程,參考 如何申請免費 Let’s Encrypt SSL 自動更新憑證,自架 IIS 站台適用 這篇文章即可,整個步驟說明得很詳細。
- 以下整理自己實際安裝過程
- 至 win-acme 下載 win-acme.v2.1.23.1315.x64.trimmed.zip
- 解壓縮上述檔案,然後按右鍵-以系統管理員執行 wacs.exe
- n (Create certificate)
- Enter (choose all)
- a (all)
- y (yes-continue)
- n (no-dont open)
- y (yes-agree)
- 輸入電子郵件地址
- 程式開始執行,過程如下圖,執行成功後還會自動在工作排程器建立更新憑證的工作
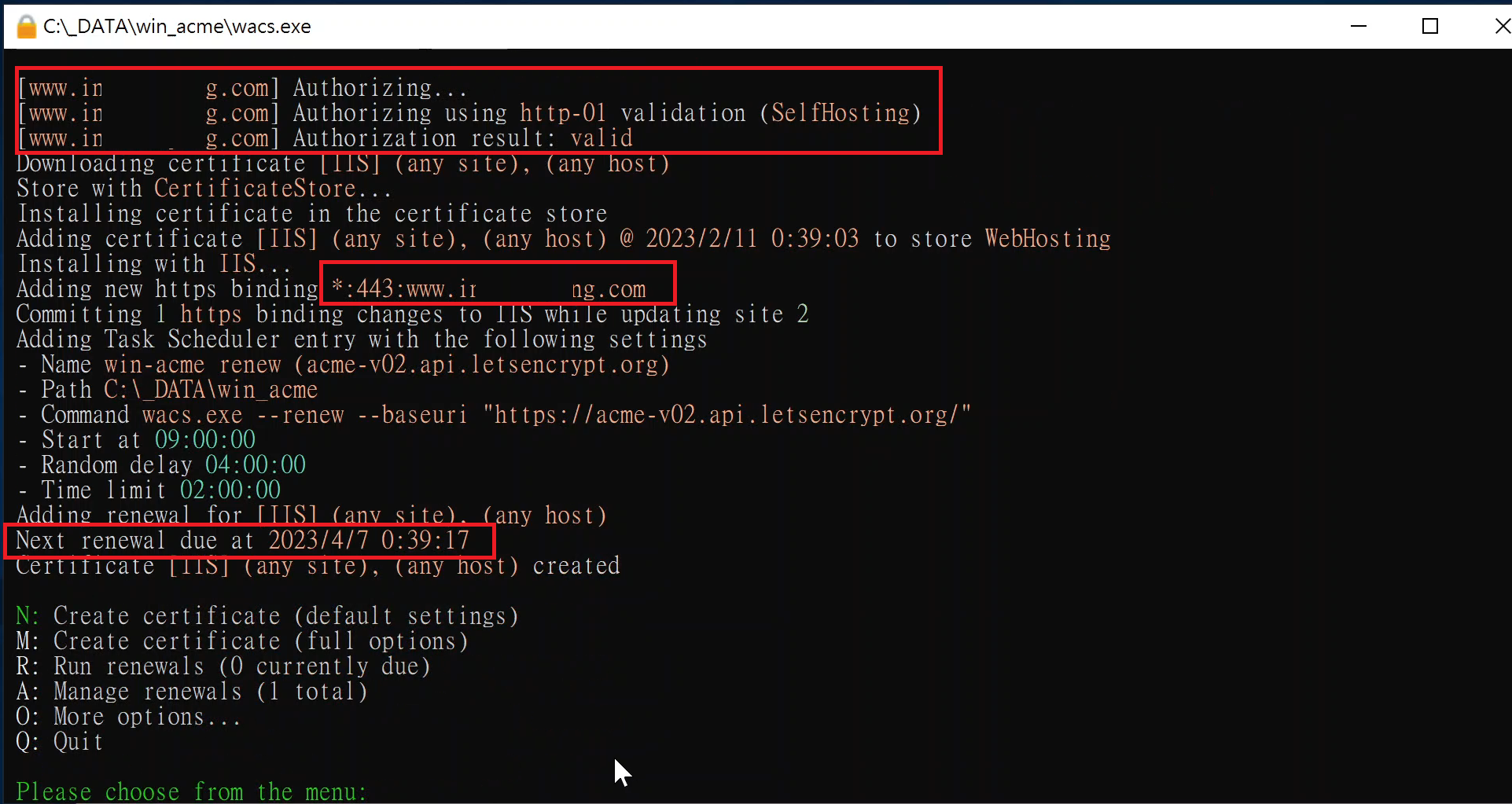
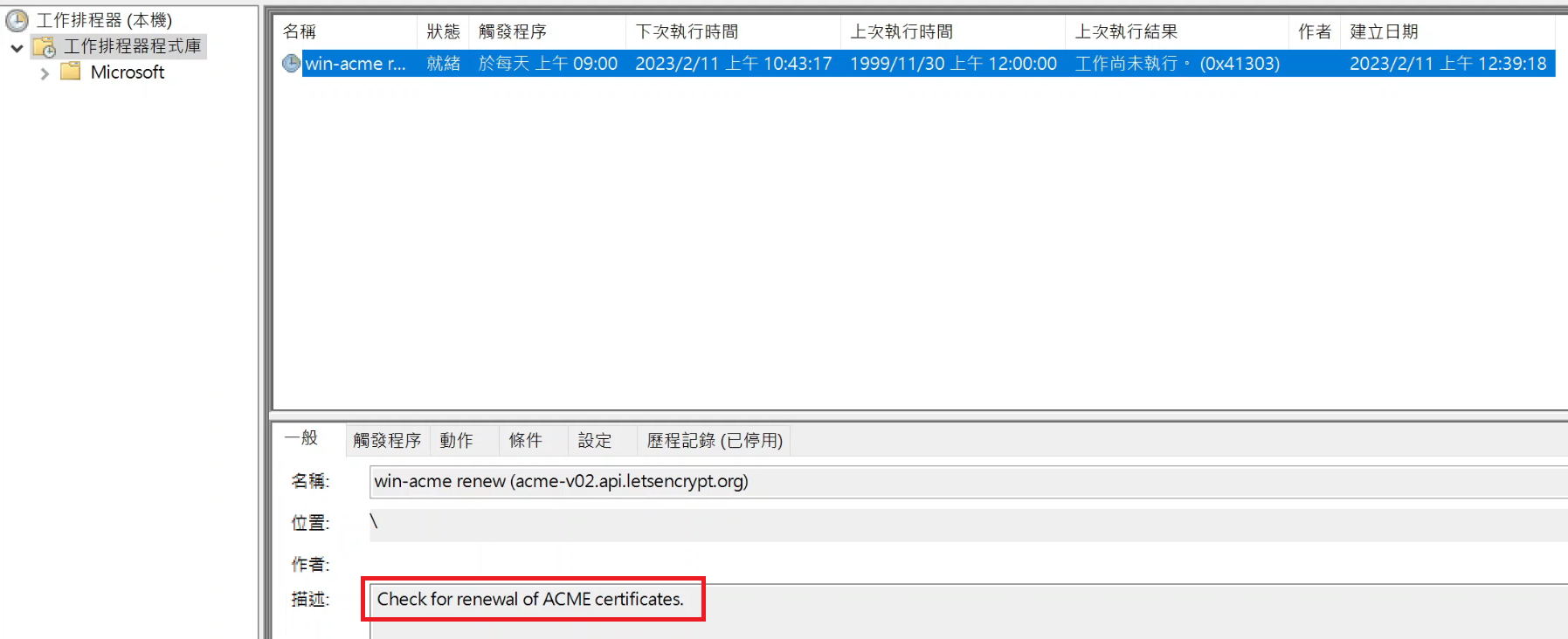
建立 LineBot Webhook 專案 並安裝 Asp.Net Core Web 部署相關的程式
- 建立 LineBot Webhook 專案 : 至 LineReplyTextDemo 取得專案範本,再依自己實際需求改寫 Controller 內容。
- 在 Server 上安裝 The .NET Core Hosting Bundle
- 在 Server 上安裝 .NET 6.0 SDK dotnet-sdk-6.0.405-win-x64.exe
發布 LineBot Webhook 專案至 IIS 上
- 將專案發布至本地資料夾,語法如下
1
dotnet publish -c Release -o ./bin/Publish
- 複製資料夾內容至 Server 上的實體路徑
- 至 LINE Developers 建立 channel ,設定 Webhook URL (即上述設定好的 https://www.DOMAIN_NAME.com/route路徑)
- 到 line 測試,確認部署成功
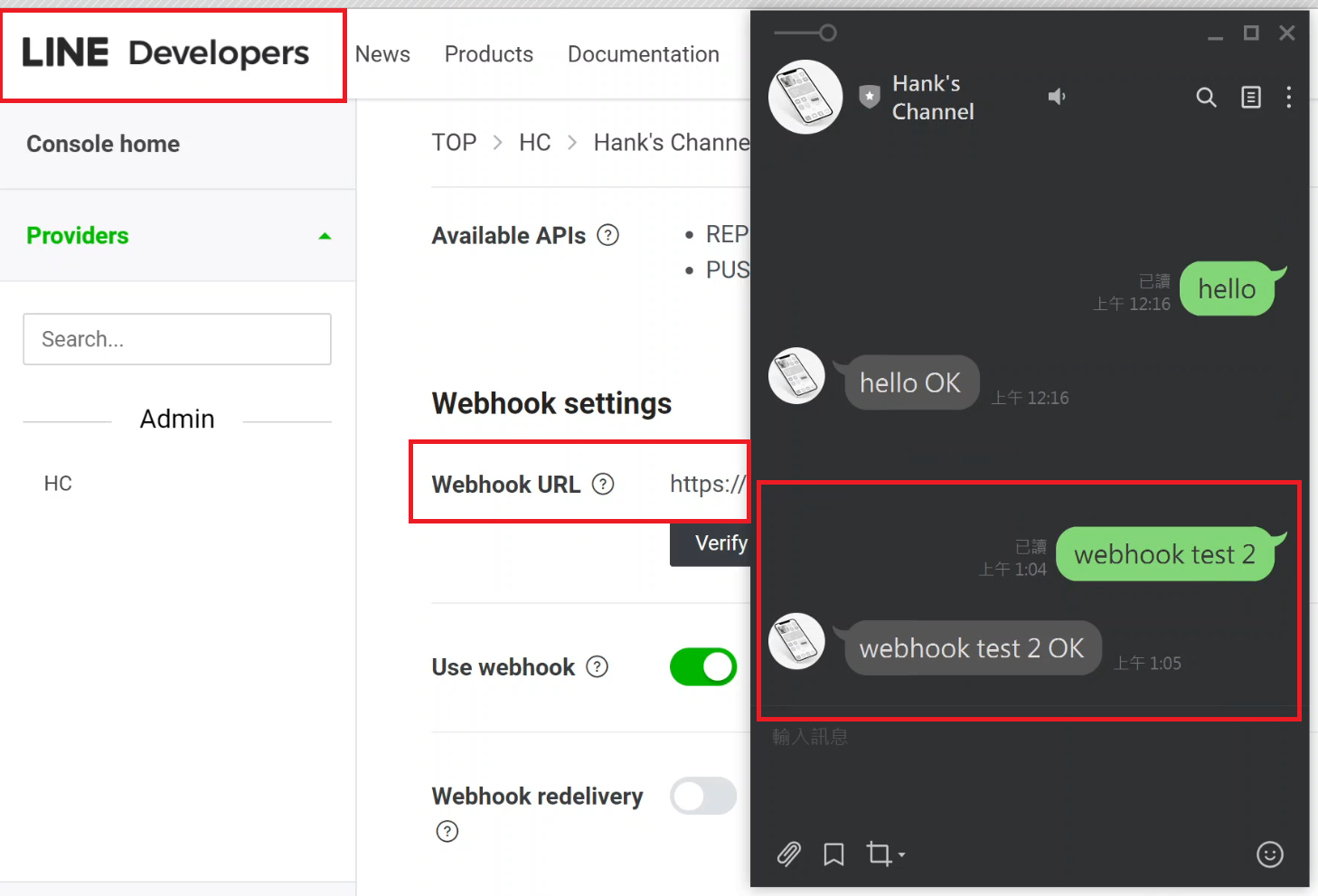
其他備註
發布語法教學網站
使用 Visual Studio Code 將 ASP.NET Core 應用程式發佈至 Azure
IIS 路徑截圖
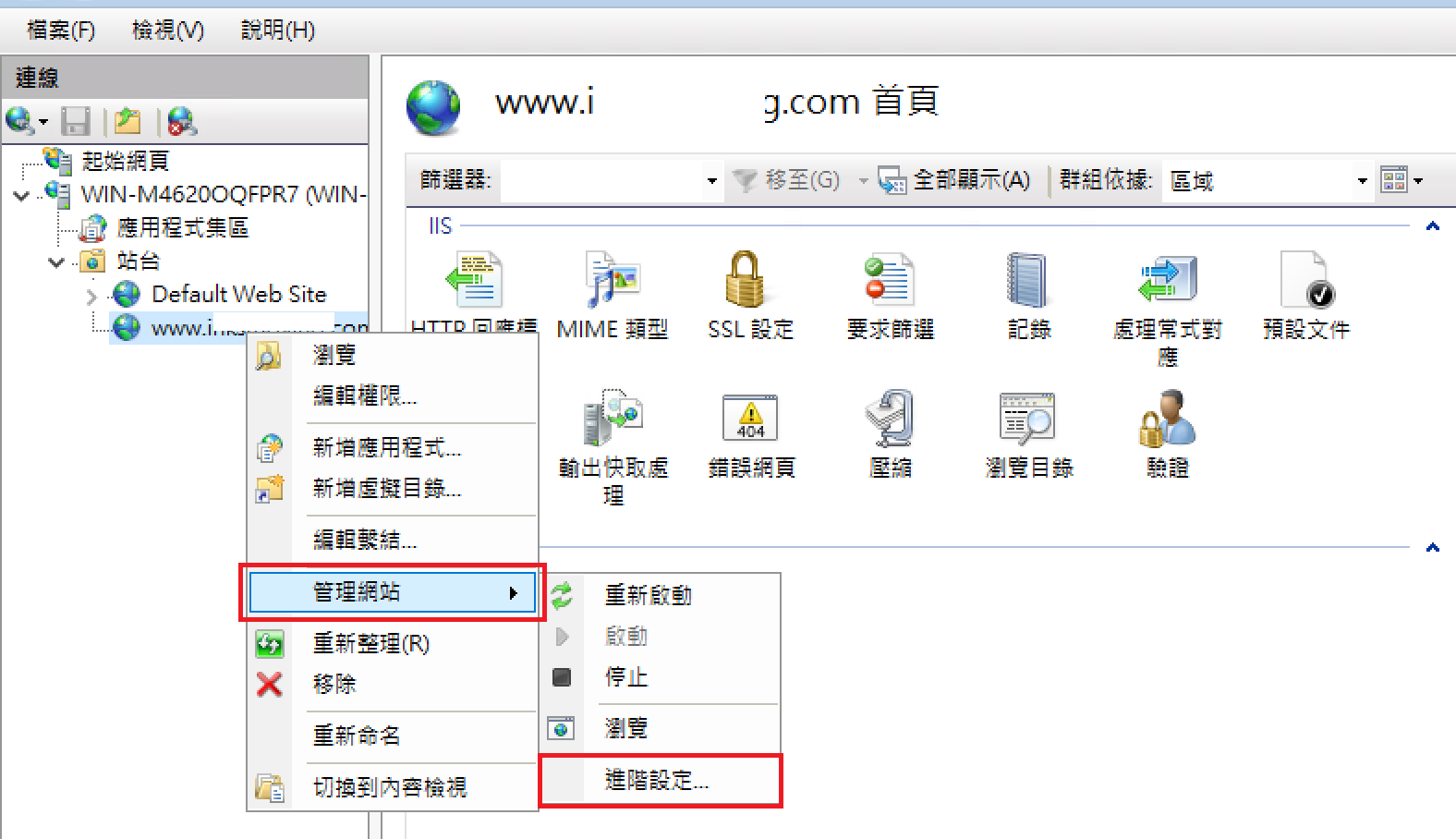
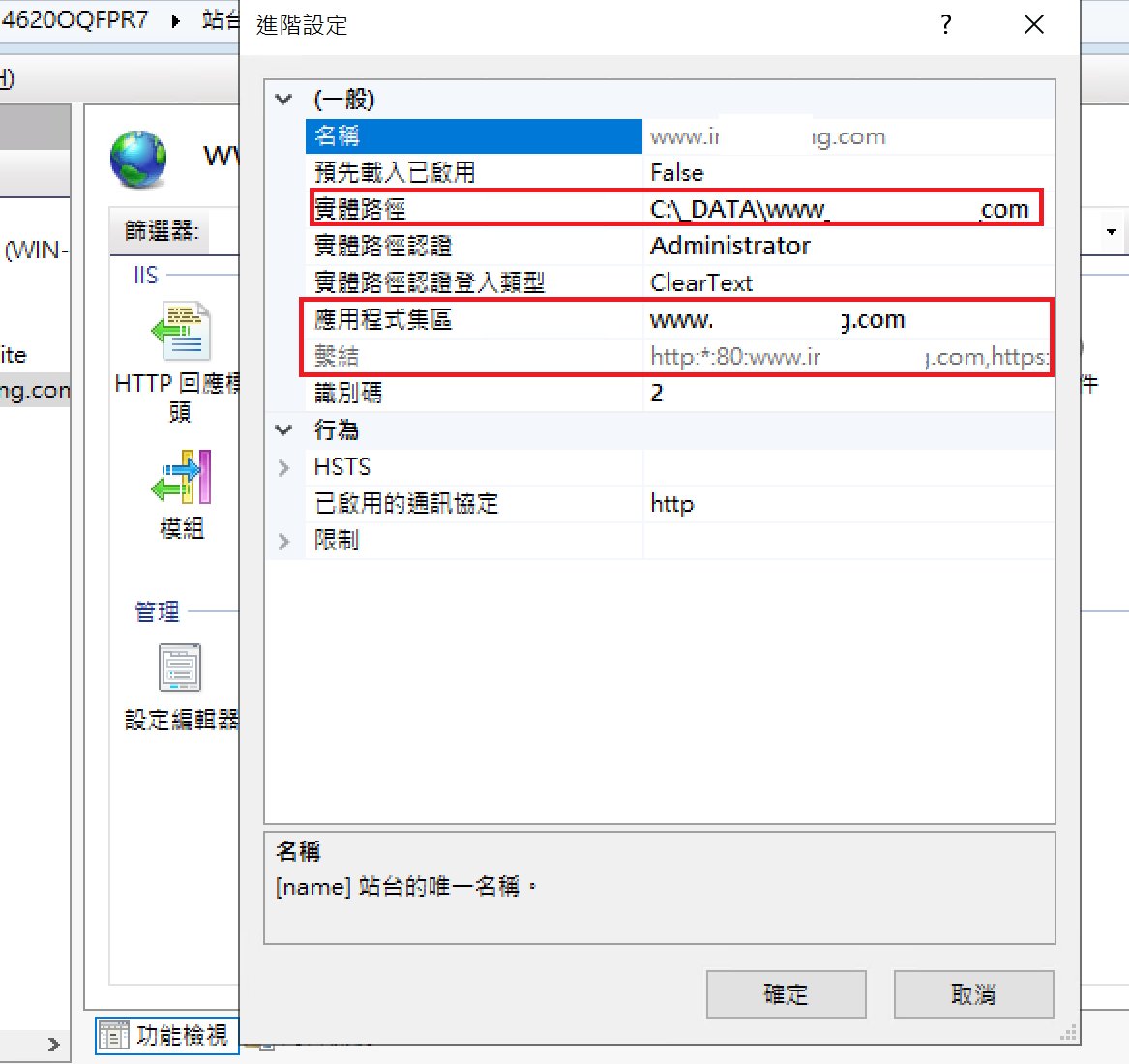
LinePay 串接教學文章 (未來想實作的功能)
.NET 6 C# 與 Line Services API 開發 - Line Pay 串接 (一)
line 傳送給 webhook 的實際 json 內容格式範例
1 | { |
補充
在我的空閒時間裡,我會不斷開發高效率、易用的小工具,讓使用者能夠享受到更好的體驗。
如果您有任何特定的服務需求,或是想要委託我開發獨一無二的程式、其他形式的合作,
歡迎透過電子郵件 E-Mail 與我聯繫。我會竭盡所能地為您提供最佳的服務。